블루호스트 (Bluehost)는 우리나라에서도 많이 사용되는 해외 웹호스팅 중 하나입니다. 블루호스트는 저렴한 비용에 비교적 괜찮은 리소스를 이용할 수 있어 가성비가 좋은 호스팅으로 알려져 있습니다. 이 글에서는 블루호스트에 워드프레스를 설치하는 방법에 대해 살펴보겠습니다.
참고로 아래 글에 포함된 링크를 클릭하여 블루호스트 공유호스팅 (Shared Hosting)이나 워드프레스 호스팅 (WordPress Hosting)에 가입할 경우 월 1달러가 할인된 월 최저 2.95달러부터 호스팅 서비스를 이용할 수 있습니다. 저렴하게 이용하려는 경우 괜찮은 선택일 수 있습니다.
해외 호스팅: 블루호스트와 사이트그라운드 비교
개인적으로 현재 블루호스트 공유호스팅, 블루호스트 VPS, 사이트그라운드, iPage, a2 호스팅에서 호스팅되는 사이트를 운영하거나 관리하고 있습니다. 현재 메인 블로그는 Bluehost VPS가 사용 중이��
avada.tistory.com
블루호스트에 워드프레스 설치하는 방법 (자동 설치)
전 세계 웹사이트 3개 중 1개 이상이 워드프레스 (WordPress)로 제작될 정도로 워드프레스가 인기를 끌고 있습니다. 이 때문에 많은 웹호스팅에서 워드프레스 자동 설치 옵션을 제공합니다. Bluehost에서도 블루호스트 홈페이지에 로그인하여 워드프레스를 자동 설치할 수 있습니다.
워드프레스는 도메인과 서브도메인에 설치할 수 있고, 원하는 경우 하위 폴더에도 무제한 설치가 가능합니다.
블루호스트에 워드프레스 설치하기
블루호스트에 워드프레스를 설치하려면 먼저 블루호스트에 로그인한 후에 왼쪽의 My Sites (내 사이트)를 클릭합니다.
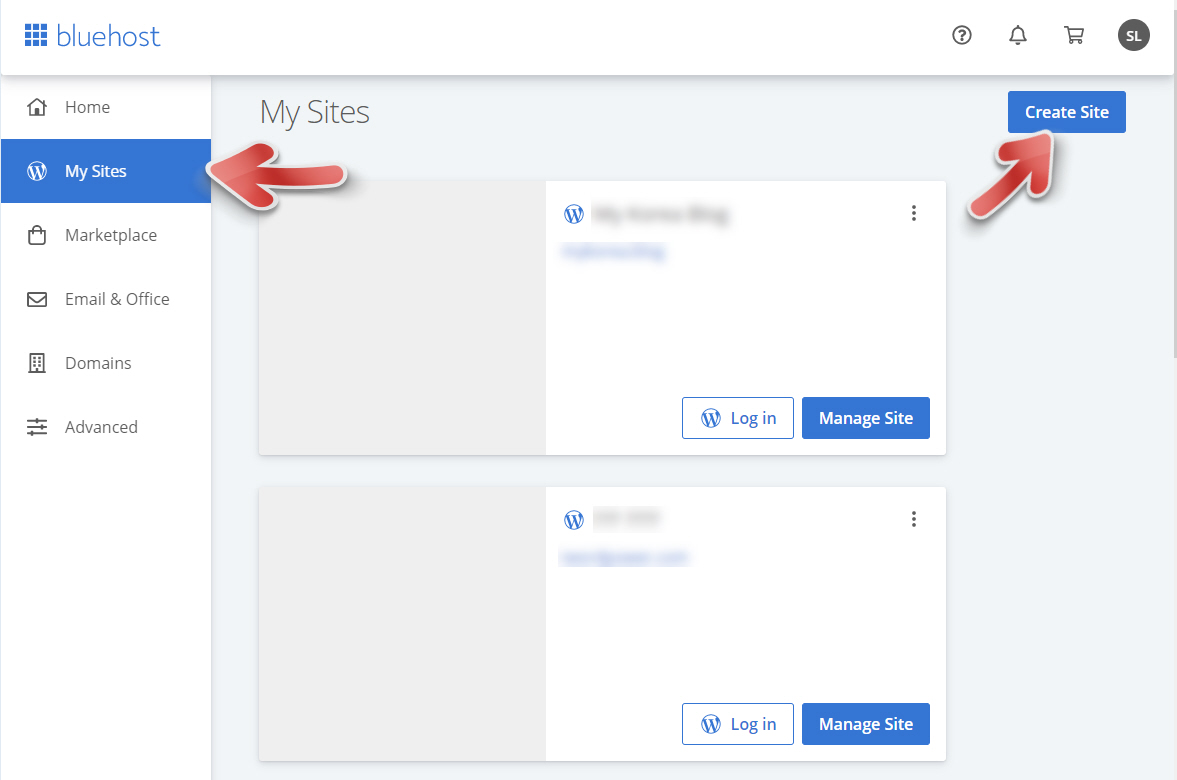
우측 상단의 Create Site (사이트 생성)를 클릭합니다.
WordPress와 bluehost Builder, 두 가지 옵션이 표시됩니다.

왼쪽의 WordPress 옵션은 기존 워드프레스 설치 옵션 같습니다. 오른쪽의 bluehost Builder는 새로 생긴 옵션으로, 빠르게 쉽게 워드프레스를 설치할 경우 사용할 수 있다고 안내하고 있네요.
보통은 왼쪽의 WordPress 옵션을 선택하면 될 것 같습니다. 블루호스트 빌더는 심플한 웹사이트를 빠르게 만들 수 있다고 합니다.
Bluehost Builder allows you to build a simple website, fast. You answer questions and, based on your input, the builder chooses your layout. Then you can review it, change basic things like color and font if you need to, and you're good to go. You can be done in less than five minutes.
블루호스트 빌더를 사용하면 빠르게 심플한 웹사이트를 만들 수 있습니다. 질문에 답을 하면, 답변에 기초하여 빌더에서 레이아웃을 선택합니다. 그러면 검토한 후에 원하는 경우 컬러와 폰트 등과 같은 기본적인 것을 변경할 수 있습니다. 5분이 채 걸리지 않습니다.
저는 WordPress 옵션을 선택해보았습니다. 다음에 Bluehost Builder를 한 번 선택한 후에 경험을 공유하도록 하겠습니다.
WordPress 옵션을 선택하면 사이트 이름과 사이트 태그라인을 입력하는 화면이 표시됩니다.
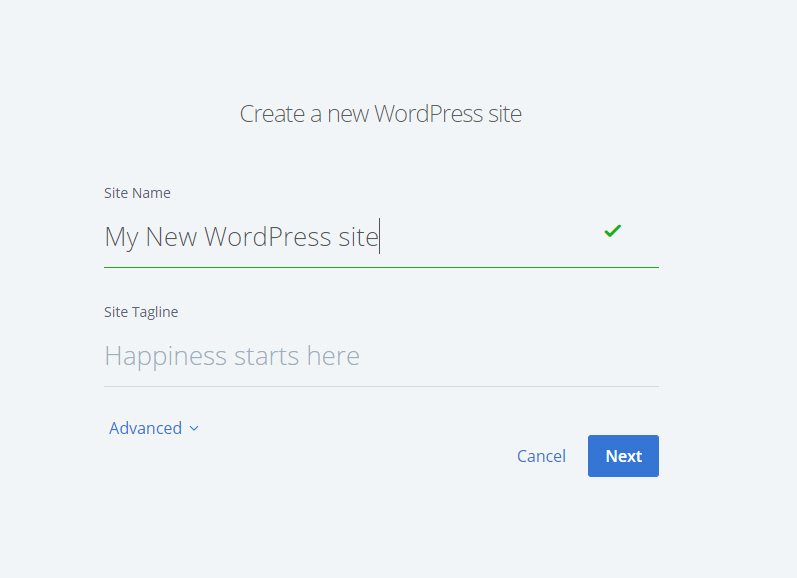
사이트명과 사이트 태그라인을 입력합니다. Advanced를 클릭하면 이메일 주소와 관리자 아이디 및 비밀번호를 지정할 수 있습니다. 가능하면 이 옵션을 선택하여 관리자 아이디와 비밀번호를 입력하고 메모를 하시기 바랍니다.
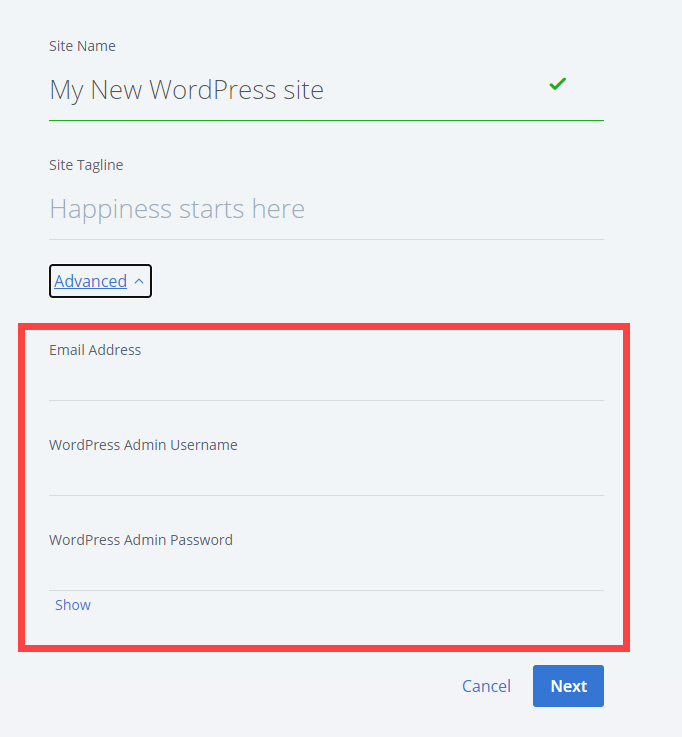
비밀번호는 특수문자 및 숫자를 포함하여 복잡하게 지정하도록 합니다. 그리고 관리자 아이디는 admin, 도메인 이름 등으로 지정하지 않도록 합니다. (예를 들어, example.co.kr 사이트에 워드프레스를 설치하는 경우 example과 같은 관리자 아이디는 보안상 안 좋습니다.)
Next를 클릭합니다.
도메인을 선택하는 화면이 표시됩니다.

Domain 아래에서 워드프레스가 설치될 도메인 이름을 선택합니다. 하위 디렉터리에 워드프레스를 설치하는 경우 Directory에 폴더 이름을 입력합니다.
예를 들어, Domain에 example.co.kr을 선택하고 Directory에 blog를 입력하면 example.co.kr/blog에 워드프레스가 설치됩니다.
아래의 Helpful Free Plugins (유용한 무료 플러그인)에서 추천되는 플러그인은 모든 선택을 해제하면 됩니다. WPForms는 무료 컨택트 폼 플러그인으로 워드프레스 사이트에 신청서 폼을 달고 싶은 경우 선택해도 됩니다.
선택을 완료했다면 아래의 Next (다음) 버튼을 클릭합니다.
이제 워드프레스 설치가 시작됩니다.

설치에 몇 분 정도 걸릴 수 있다고 안내하지만, 실제 설치에 1분도 채 걸리지 않을 것입니다. 설치가 완료되면 "Congratulations, WordPress installed successfully!" 문구가 표시되고 워드프레스 사이트에 로그인하는 데 필요한 정보가 표시됩니다.
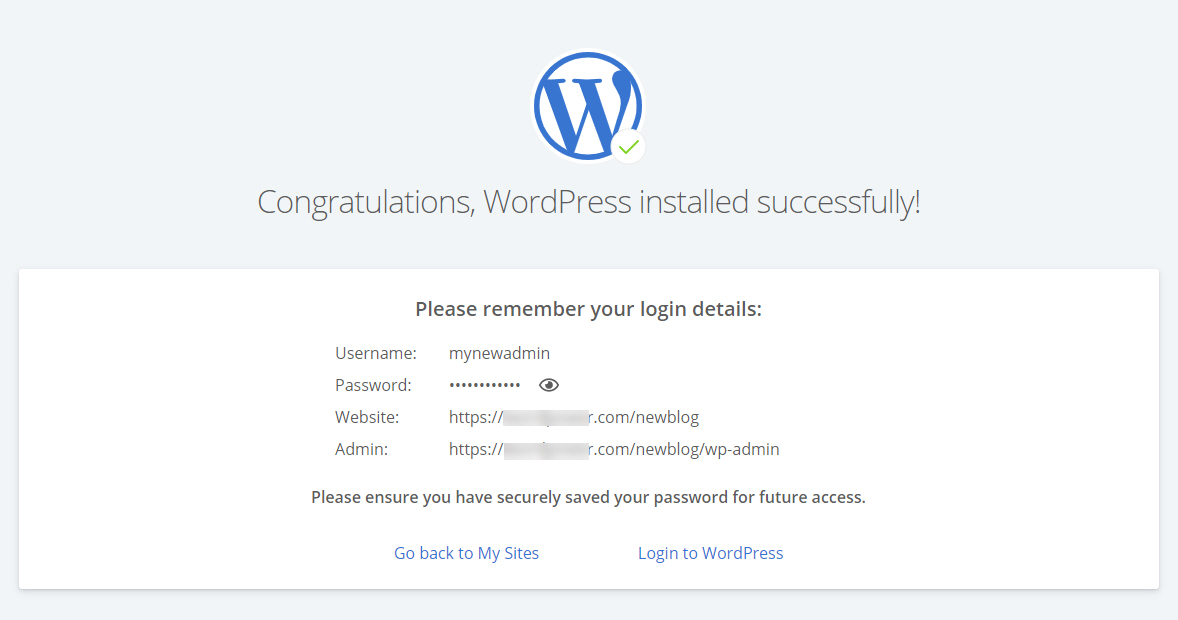
위의 정보를 잘 보관합니다.
워드프레스 사이트에 로그인하기
Bluehost에 설치한 워드프레스에 로그인하는 방법은 두 가지가 있습니다.
- Bluehost의 My Sites에서 자동 로그인
- 워드프레스 관리자 페이지(예: www.example.co.kr/wp-admin)를 통해 로그인. (관리자 아이디와 비밀번호 입력 필요)
보통 브라우저에 워드프레스 관리자 페이지 주소를 입력한 다음 관리자 사용자명과 패스워드를 입력하여 로그인하시면 됩니다. 여러 개의 사이트를 만들어 관리하는 경우 블루호스트 홈페이지에 로그인한 후에 My Sites에서 로그인해도 됩니다.
My Sites 페이지에서 로그인하려면 블루호스트에 로그인한 후에 왼쪽의 My Sites를 클릭합니다.
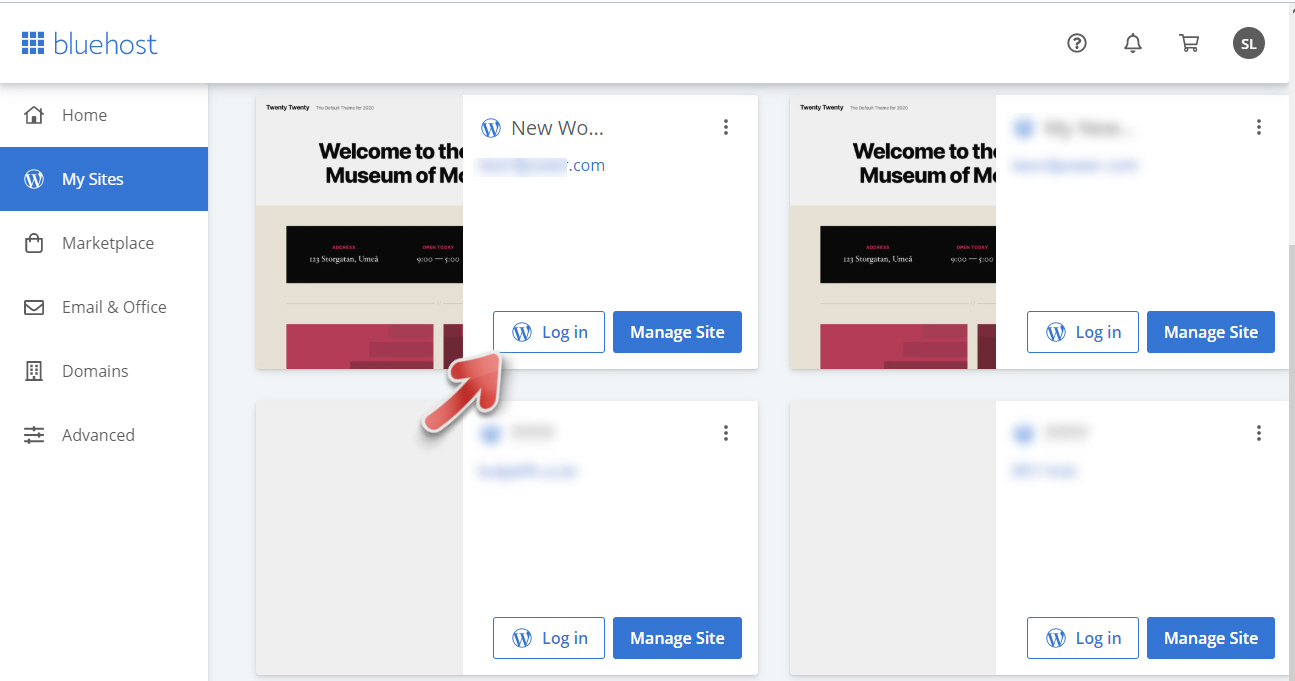
설치된 워드프레스 사이트 목록이 표시되면 로그인을 원하는 사이트 위의 "Log in"을 클릭합니다.
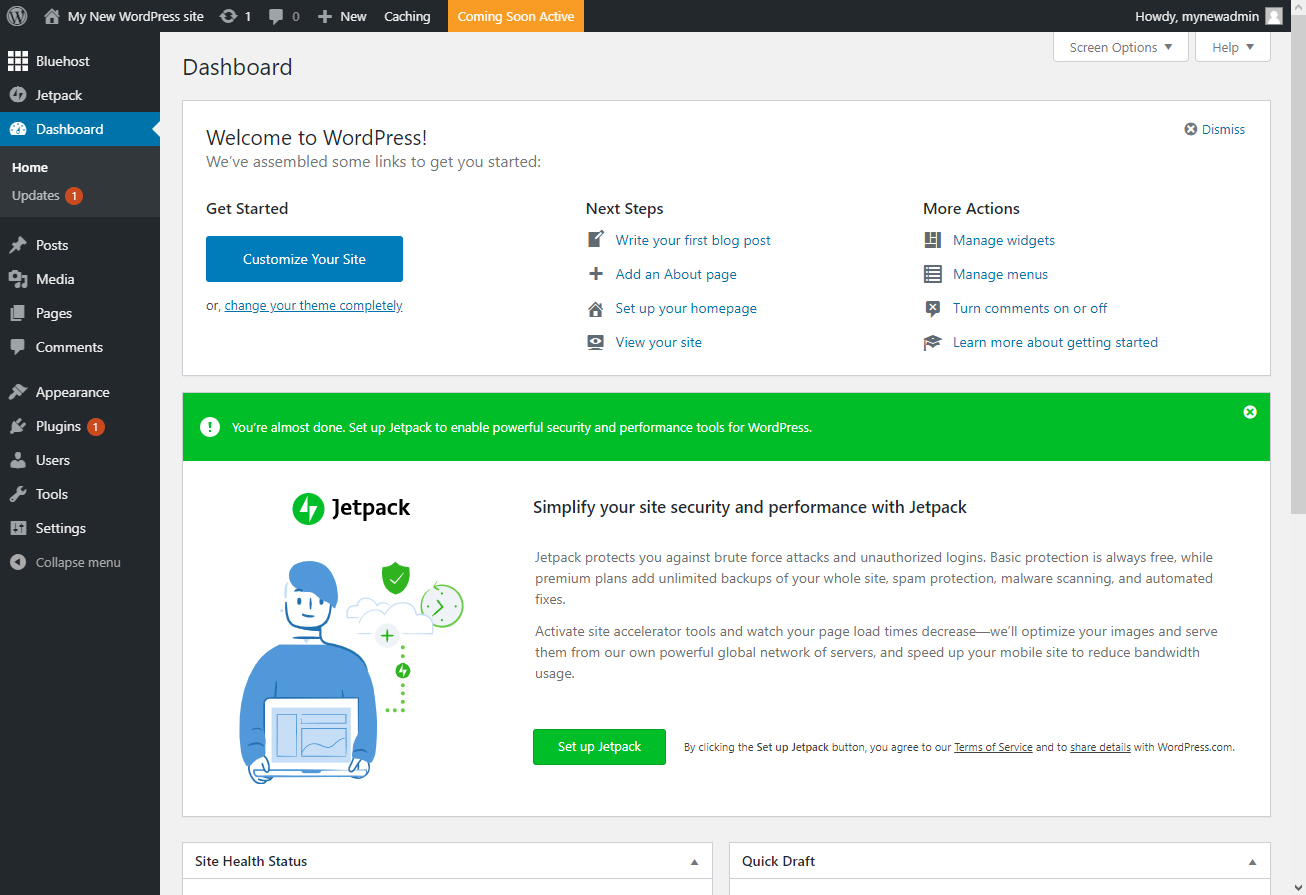
처음 로그인하면 위와 같은 화면이 표시됩니다.
JetPack이 기본적으로 설치되어 있습니다. JetPack은 개인적으로 선호하지 않습니다. 비활성화하여 삭제할 것을 권장합니다.
방문자(비로그인 사용자)가 사이트에 접속하면 Coming Soon 페이지가 표시됩니다. Coming Soon은 사이트가 제작 중임을 알려줍니다.

사이트를 완료한 후에는 Plugins > Installed Plugins로 이동하여 Bluehost 플러그인을 비활성화(Deactivate"하면 방문자들이 사이트에 액세스할 수 있게 됩니다.
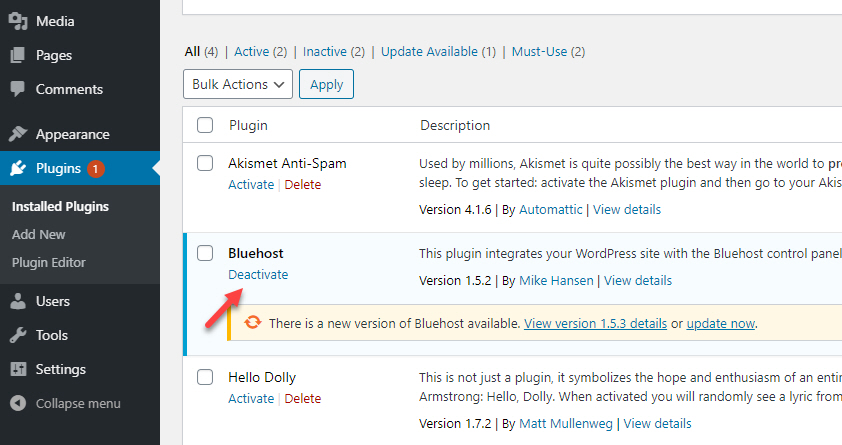
워드프레스 사이트 언어가 영어(English)입니다. 워드프레스 사용법을 참고하여 워드프레스 언어를 바꾸고, 원하는 테마와 플러그인을 설치하여 작업을 할 수 있습니다.
워드프레스 블로그 시작하기
워드프레스를 처음 시작하는 경우 무엇부터 시작할지 막막할 것입니다. 이 글에서는 워드프레스를 처음 시작하는 경우에 참고할 수 있도록 설치부터 설정, 활용까지 다양한 정보를 제공합니다.
www.thewordcracker.com
블루호스트에서 문제가 발생할 경우
블루호스트를 이용하는 과정에서 문제가 발생하거나 문의사항이 있는 경우 라이브 채팅을 통해 고객 지원 상담원에게 도움을 요청할 수 있습니다. 거의 실시간으로 상담할 수 있습니다. 워드프레스와 관련된 문제도 상담할 수 있지만, 경우에 따라 사용자가 직접 문제를 해결해야 할 수도 있습니다. 먼저는 기본적인 사용법을 익히면 문제가 발생하더라도 대응하여 해결할 수 있을 것입니다.
해외 호스팅 블루호스트에서 문제가 발생하는 경우 (라이브 채팅 문의)
블루호스트나 사이트그라운드 같은 해외 호스팅을 이용하는 경우 문제가 발생하면 라이브 채팅으로 연락하여 문제를 해결할 수 있습니다. 추가: 이 글에 있는 링크를 클릭하여 사이트그라운드
avada.tistory.com
참고
블루호스트 저렴하게 이용하는 방법 (Bluehost)
저렴하면서 괜찮은 웹호스팅 서비스를 원하는 경우 우리나라에도 잘 알려진 해외호스팅 중 하나인 블루호스트 (Bluehost)를 고려해볼 수 있습니다. 가성비가 좋은 블루호스트 공유호스팅 (Shared Hos
dream.izu.kr
블루호스트 속도
저는 해외호스팅 중 하나인 블루호스트 (Bluehost)를 꽤 오래전부터 사용하고 있습니다. 현재 메인 블로그를 비롯한 몇 개의 블로그가 블루호스트를 이용하고 있습니다. 블루호스트 속도가 느리다
dream.izu.kr
'튜토리얼' 카테고리의 다른 글
| 해외 웹호스팅 HostGator 할인 행사 진행 중 (0) | 2020.07.23 |
|---|---|
| 워드프레스 우커머스에서 외부 상품/연계 상품 추가하기 (아마존, 쿠팡 상품 소개) (0) | 2020.07.22 |
| 크롬 브라우저 업데이트 실패: 'Chrome이 실행 중인 경우 종료한 후 다시 실행하세요' (0) | 2020.07.18 |
| 워드프레스 고전 편집기와 구텐베르크 (블록 에디터) (0) | 2020.07.16 |
| 윅스 Wix 기간 한정 할인 (0) | 2020.07.15 |



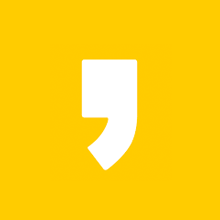
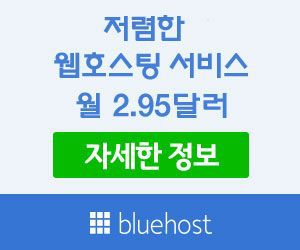
최근댓글